azure创建免费一年1核心2G内存32G存储的mysql
前言
已经拥有 Azure 订阅 或 学生订阅,其中免费服务包括 MySQL 数据库,可以用于开发、测试或个人项目。网上没有找到详细的步骤,所以自己写了一个。
⚠️ 注意:Azure风控很奇怪,建议在使用 Azure MySQL 时,做好 主备存储 !
1. 登录 Azure 控制台
访问 Azure 控制台 并登录。

2. 查找 MySQL 并创建服务
- 在 Azure Portal 首页,点击 “免费服务”。
- 在免费服务列表中找到 MySQL,然后点击 “创建”。
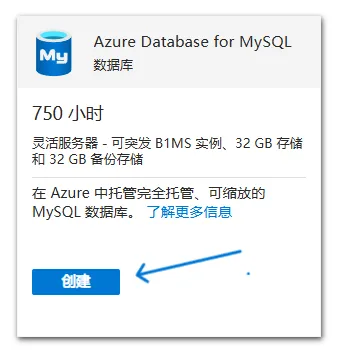
3. 选择高级创建方式
- 选择 “高级创建” 以获得更多配置选项。
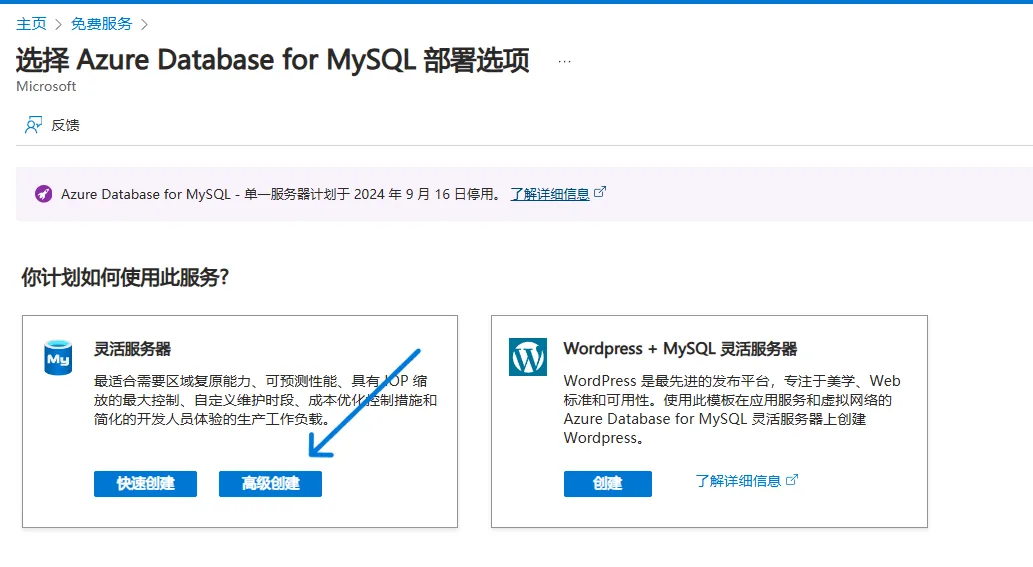
4. 配置基本信息
- 资源组:可以选择新建或使用已有资源组。
- 服务器名称:自定义服务器名称,需确保唯一。
- 区域:选择适合您的区域。
- MySQL 版本:选择所需版本。
- 工作负载:选择 “用于开发项目或爱好者项目”。
- 点击 “配置服务器” 进行进一步设置。
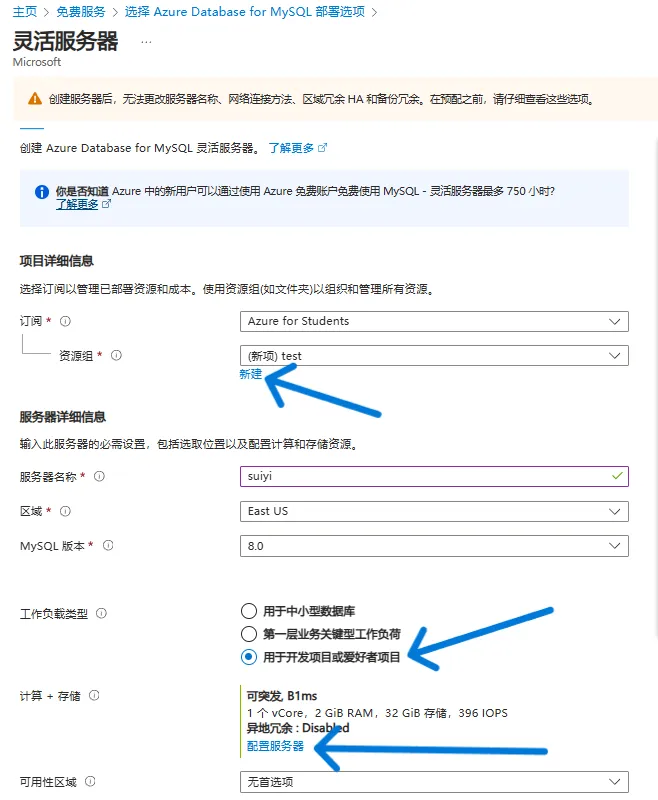
5. 配置服务器
- 选择服务器:选择 B1ms 规格。
- 存储配置:
- 存储空间:调整至 32GB。
- IOPS:选择 预配的 IOPS,可调整至 640。
- 存储自动增长:取消勾选(避免额外费用)。
- 点击 “保存” 以应用配置。
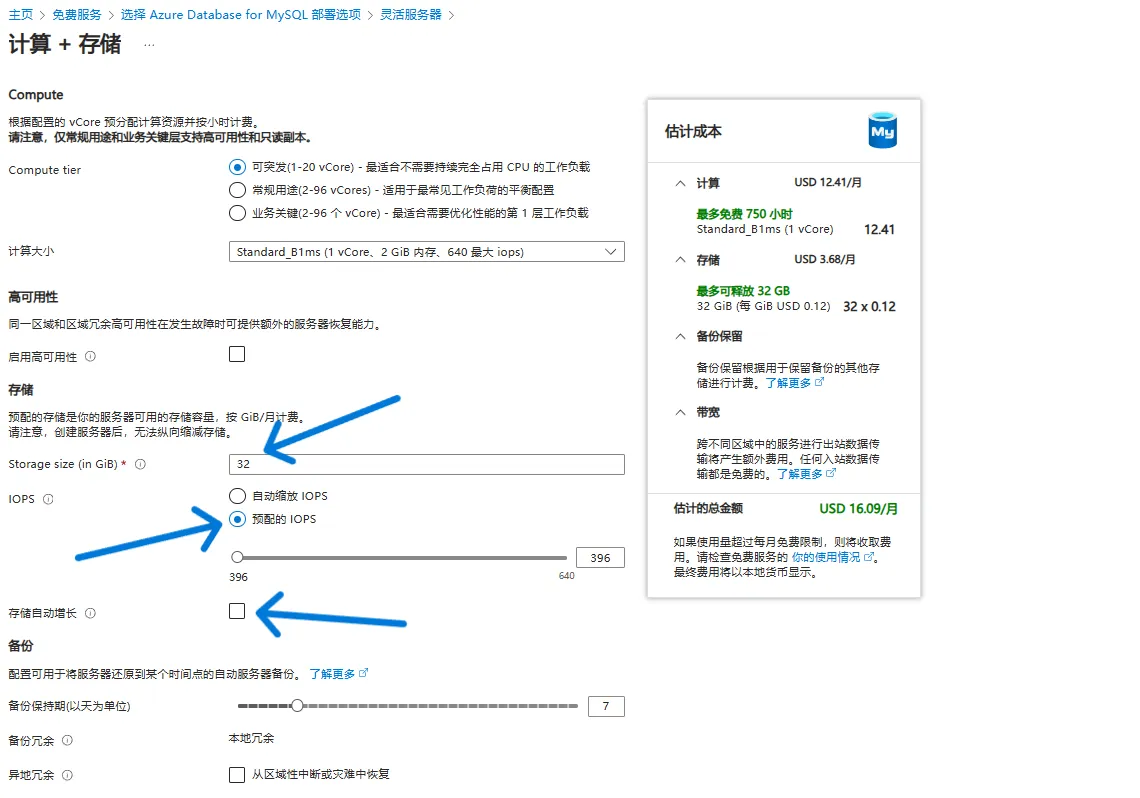
6. 设置身份验证
- 登录名:自定义 MySQL 管理员账户名。
- 密码:设置安全的密码,并妥善保存。
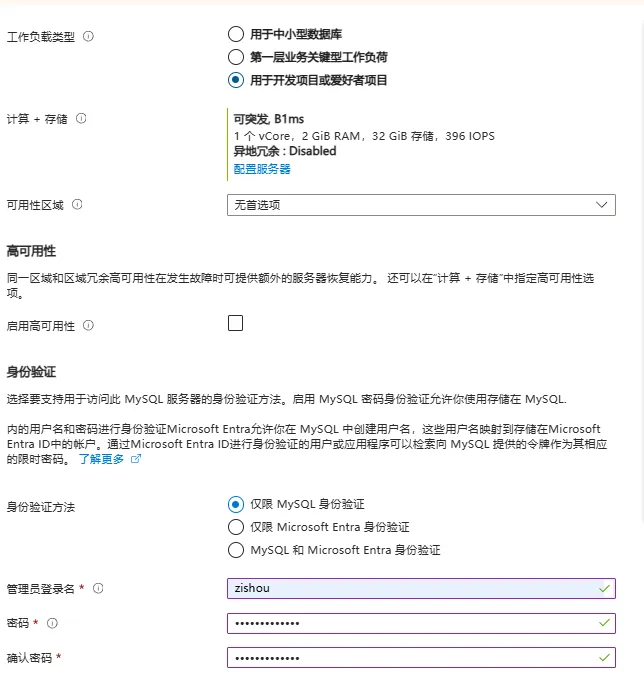
7. 配置公网访问
- 防火墙规则:
- 手动添加允许访问 MySQL 服务器的 IP 地址。
- 若需便捷操作,可选择 “添加全部 IP”(⚠️ 存在安全风险)。
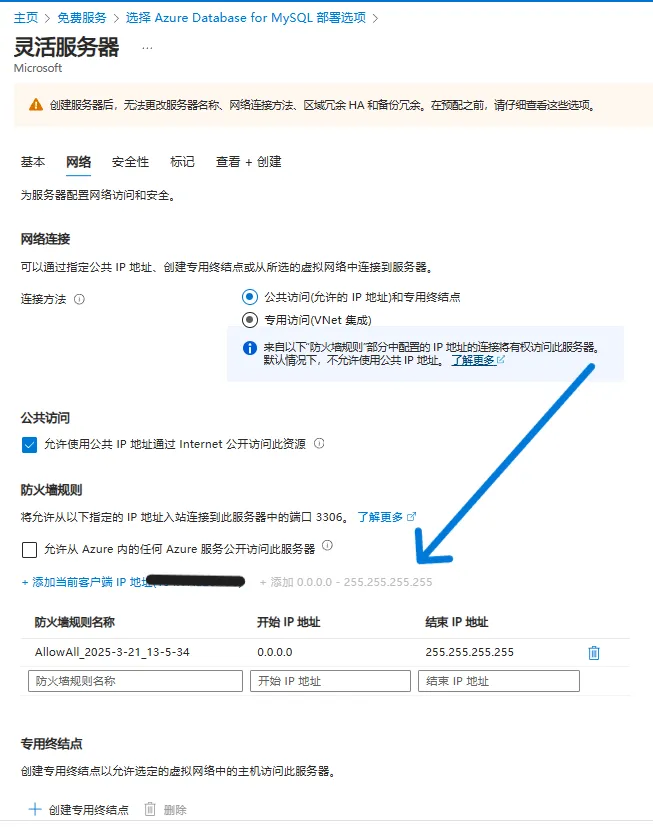
8. 复核并创建
- 依次点击 “下一步”,保持默认配置。
- 查看配置无误后,点击 “创建” 开始部署。
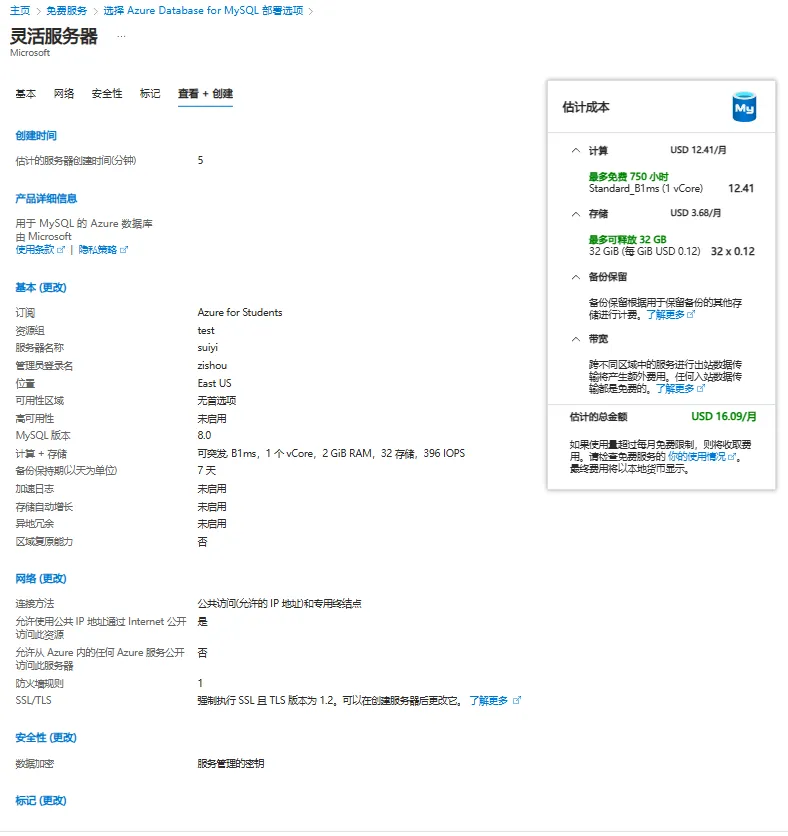
9. 修改服务器参数
- 进入 “概述”,找到并点击 刚创建的 MySQL 服务器。
- 在左侧导航栏中,进入 “设置” → “服务器参数”。
- 搜索
require_secure_transport,将值改为 OFF(默认启用 TLS)。- 若需使用 TLS 连接,请参考官方文档进行配置。
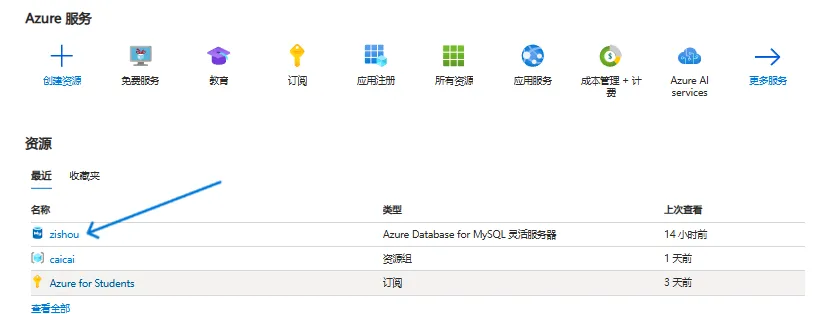
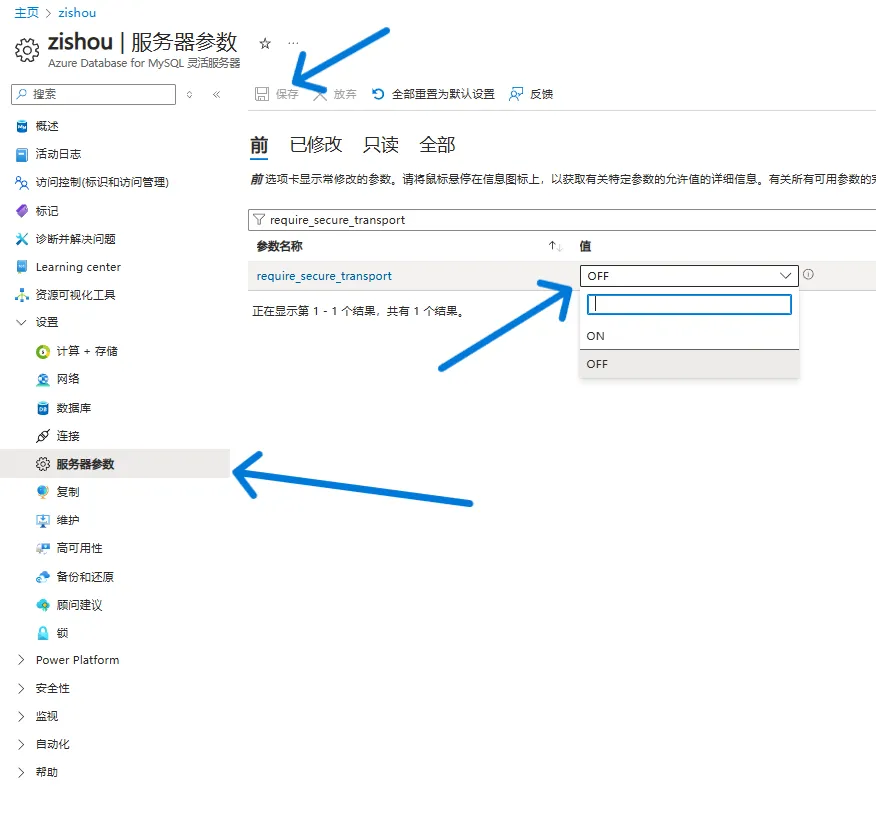
10. 获取连接信息
- 在 “概述” 页面,找到:
- 服务器名称
- 登录名
- 结合之前设置的密码,即可使用 MySQL 客户端连接服务器。
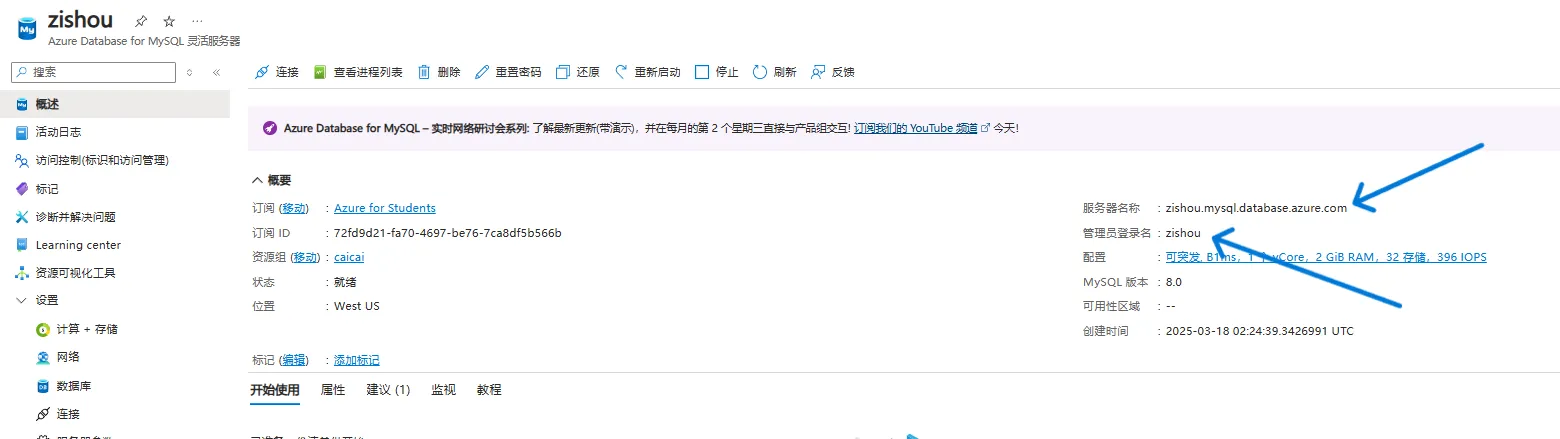
本文链接:
/archives/1DJRGjrj
版权声明:
本站所有文章除特别声明外,均采用 CC BY-NC-SA 4.0 许可协议。转载请注明来自
薪萤-博客!
喜欢就支持一下吧
打赏
 微信
微信
 支付宝
支付宝
 微信
微信
 支付宝
支付宝
